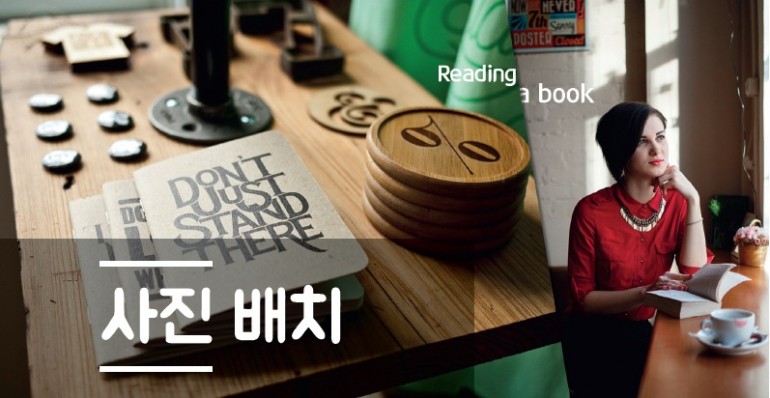카툰 [파워포인트로 도서관 디자인]사진 배치
페이지 정보
작성자본문
이혜강 콘텐츠 디자이너, 『파워포인트 for 인포그래픽』저자
최근 휴대폰이나 디지털카메라를 통해 사진을 찍고 활용하는 경우가 많아졌습니다. 도서관에서도 사진을 활용해서 다양하게 전시하거나 게시판을 채우는 경우가 많은데요, 사진을 색다르게 배치하는 방법을 안다면 더욱 멋지게 도서관을 꾸밀 수 있지 않을까요? 그래서 손쉽게 사진 배치하는 방법을 알려드릴까 합니다.
※ 이 내용은 ‘파워포인트 2013’을 활용해 진행했습니다.(하위 버전은 제약이 있을 수 있습니다.)
최근 휴대폰이나 디지털카메라를 통해 사진을 찍고 활용하는 경우가 많아졌습니다. 도서관에서도 사진을 활용해서 다양하게 전시하거나 게시판을 채우는 경우가 많은데요, 사진을 색다르게 배치하는 방법을 안다면 더욱 멋지게 도서관을 꾸밀 수 있지 않을까요? 그래서 손쉽게 사진 배치하는 방법을 알려드릴까 합니다.
※ 이 내용은 ‘파워포인트 2013’을 활용해 진행했습니다.(하위 버전은 제약이 있을 수 있습니다.)
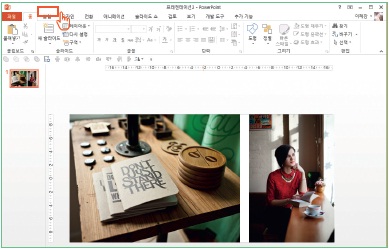
사진이 두 장 있는데, 하나는 가로가 긴 사진, 하나는 세로가 긴 사진일 경우와 같이 사진의 크기가 다를 때 사진 배치하기가 참 어렵죠. 이럴 때 사진 배치하는 좋은 방법을 알려드릴게요. 파워포인트를 열고 [삽입]–[그림]을 통해 사진 두 장을 배치해 주세요. 두 사진 모두 사진 길이는 슬라이드의 높이와 동일하게 조정하세요.
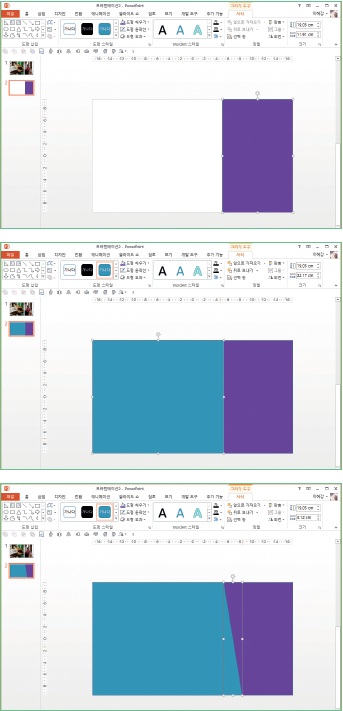
새로운 슬라이드를 추가한 후, [삽입]–[도형]–[직사각형]으로 슬라이드의 오른쪽 1/3 지점을 덮을 수 있는 직사각형을 만드세요.
(예로 든 이미지에서는 구별을 위해 색을 변경했지만 실제 작업할 때는 변경할 필요는 없어요.)
마찬가지로 [삽입]–[도형]–[직사각형]으로 슬라이드의 왼쪽 2/3 부분을 덮을 수 있는 직사각형을 만드세요.
[삽입]–[도형]–[직각삼각형]을 만들어 파란색 도형과 모서리가 닿게 배치하세요.
[Shift]키를 이용해 파란 도형 두 개를 선택한 후, 그룹설정(Ctrl+G)을 해 주세요.
그룹설정을 하면, 하나의 도형처럼 인식됩니다.
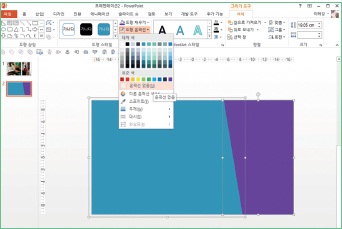
이제, 파란색 도형과 보라색 도형을 모두 선택한(Ctrl+A) 후 [서식]–[도형 윤곽선]을 통해 '윤곽선 없음'으로 변경하세요.
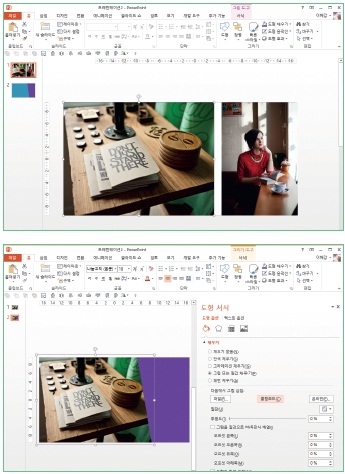
다시 원본 사진이 있는 슬라이드로 돌아가 가로가 긴 사진을 선택한 후 복사(Ctrl+C)하세요. 사진을 복사하면 자동으로 [클립보드]라는 곳에 임시로 저장됩니다.
다시 도형이 있는 슬라이드를 연 후, 파란 도형 선택 합니다. 그리고 [오른쪽 마우스 클릭]–[도형서식]–[그림 또는 질감 채우기]에서 [클립보드]를 선택하세요.
클립보드를 선택하면 직전에 복사했던 개체로 채워집니다. 방금 전 사진을 복사했기 때문에 책 사진이 들어가는 것을 확인할 수 있어요.
클립보드를 선택하면 직전에 복사했던 개체로 채워집니다. 방금 전 사진을 복사했기 때문에 책 사진이 들어가는 것을 확인할 수 있어요.
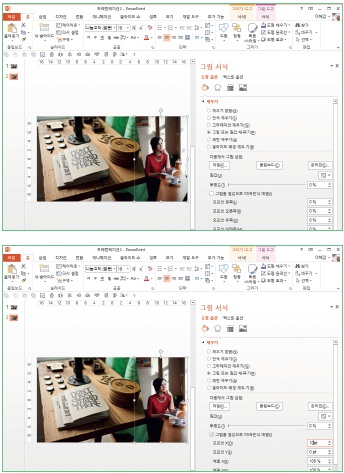
동일한 방법으로 다른 사진을 복사한 후, 보라색 도형을 선택하고 [그림 또는 질감 채우기]–[클립보드]를 선택하세요.
도형의 가로 길이와 사진의 가로 길이가 다를 경우 사진이 늘어나거나 줄어드는 경우가 있어요. 왜곡을 없애고 싶다면, [그림 서식]에서 [그림을 질감으로 바둑판식 배열]을 체크하면 됩니다.
도형의 가로 길이와 사진의 가로 길이가 다를 경우 사진이 늘어나거나 줄어드는 경우가 있어요. 왜곡을 없애고 싶다면, [그림 서식]에서 [그림을 질감으로 바둑판식 배열]을 체크하면 됩니다.
사진의 위치를 바꾸고 싶다면 [그림 서식] [오프셋X]와 [오프셋Y]의 값을 조정해주면 위치가 변경됩니다. 양수 값도 가능하지만 음수 값도 가능하니 사진의 위치 조정할 때 활용해 보세요!
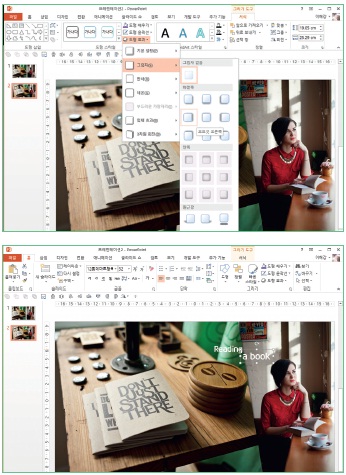
두 사진을 구분할 수 있게 하고 싶으면, 그림자를 지정하면 됩니다.
오른쪽 도형을 선택한 후 [서식]–[그림자]–[오프셋 오른쪽]을 선택하세요.
오른쪽 도형을 선택한 후 [서식]–[그림자]–[오프셋 오른쪽]을 선택하세요.
사진이 포개진 것 같은 느낌이 들죠?
이미지에 글자를 적고 싶으면, [삽입]–[텍스트 상자]를 이용하면 됩니다.
이미지에 글자를 적고 싶으면, [삽입]–[텍스트 상자]를 이용하면 됩니다.
‘Reading’과 ‘a book‘이라는 텍스트를 따로 분리하고, 글자 색은 흰색으로 변경했습니다.
‘Reading’은 오른쪽 사진 위에, ‘a book’은 왼쪽 사진 위에 올려두고 ‘a’는 두 사진에 걸칠 수 있게 배치를 했어요.(사용폰트: 롯데마트행복체)
‘Reading’은 오른쪽 사진 위에, ‘a book’은 왼쪽 사진 위에 올려두고 ‘a’는 두 사진에 걸칠 수 있게 배치를 했어요.(사용폰트: 롯데마트행복체)
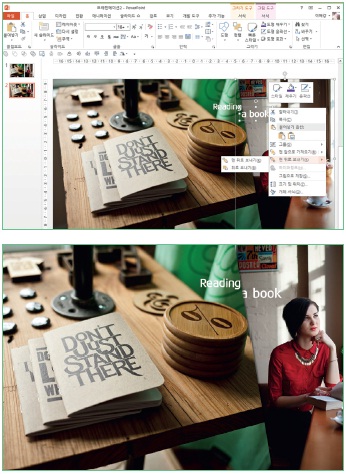
일부 글자를 오른쪽 사진 뒤에 배치하고 싶다면, [shift]키를 이용해 뒤의 글자와 왼쪽 사진을 동시에 선택하고, [오른쪽 마우스 클릭]-[맨 뒤로 보내기]를 클릭하면 됩니다.
어떤가요? 두 사진이 자연스럽게 배치된 걸 확인할 수 있습니다.